In Windows, you can check the uptime of your device (how long it has been running since the last reboot) using the following methods:
Using Task Manager:
1. Right-click on the taskbar and select “Task Manager” or press `Ctrl + Shift + Esc` to open Task Manager.
2. In the Task Manager window, go to the “Performance” tab.
3. Under the “CPU” or “Overview” tab, you’ll find the “Up time” information. The “Up time” indicates how long your device has been running.
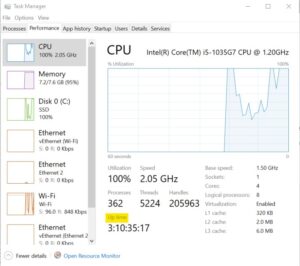
Using Command Prompt:
1. Open Command Prompt:
– Press `Win + X` and select “Command Prompt” or “Command Prompt (Admin)”.
2. In the Command Prompt window, type the following command and press Enter:
bash
systeminfo | find “System Boot Time”
The output will display the system boot time and the current time, allowing you to calculate the uptime.
![]()
Using PowerShell:
1. Open PowerShell:
– Press `Win + X` and select “Windows PowerShell” or “Windows PowerShell (Admin)”.
2. Type the following command and press Enter:
powershell
Get-CimInstance Win32_OperatingSystem | Select-Object LastBootUpTime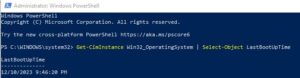
The output will show the last boot-up time.
Using System Information:
1. Press `Win + R` to open the Run dialog.
2. Type “msinfo32” and press Enter.
3. In the System Information window, look for the “System Up Time” value. This provides the system uptime.
Choose the method that you find most convenient. These commands and tools provide you with information about how long your Windows device has been running since the last restart.
